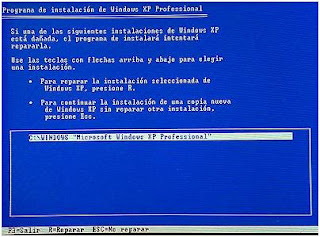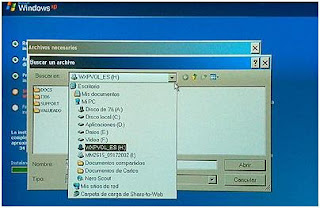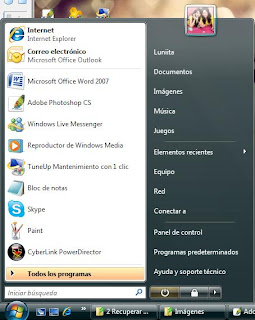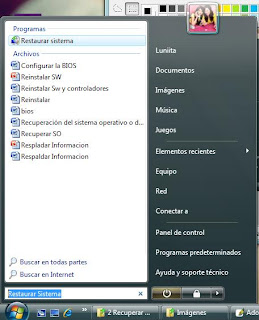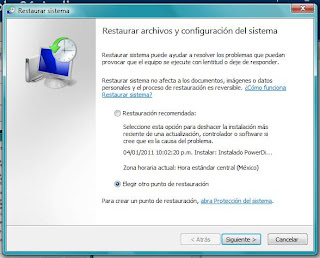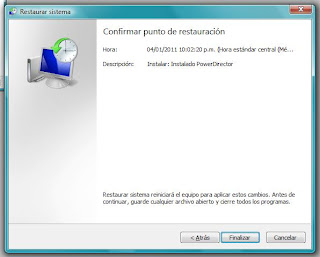Identificación de controladores
Si experimenta problemas con algún dispositivo, determine si el origen del problema es el controlador y, en caso necesario, actualícelo.
3. Desplácese por la lista para ver si algún dispositivo presenta un signo de exclamación (un círculo amarillo con el signo [!]) en el icono del dispositivo.
Si aparece un signo de exclamación junto al nombre del dispositivo, deberá volver a instalar el controlador o instalar un controlador nuevo (consulte el apartado Reinstalación de controladores y utilidades).
1. Si se produce un problema en el ordenador después de instalar o actualizar un controlador, utilice la función Desinstalación del controlador de dispositivo de Windows XP para restaurar la versión previamente instalada del controlador.
4. Haga clic con el botón derecho del ratón en el dispositivo para el que se ha instalado el nuevo controlador y haga clic en Propiedades.
5. Haga clic en Controladores, Desinstalar controlador.
Si la función Desinstalación del controlador de dispositivo no resuelve el problema, use la función Restaurar sistema para que el ordenador vuelva al estado anterior a la instalación del nuevo controlador (consulte el apartado Uso de Restaurar sistema en Microsoft Windows XP).
Reinstalación manual de controladores
Después de extraer los archivos del controlador en la unidad de disco duro según lo descrito en el apartado anterior, haga clic con el botón derecho del ratón en Mi PC en el escritorio de Windows, Propiedades, Hardware, Administrador de dispositivos.
1. Haga doble clic en el tipo de dispositivo para el que va a instalar el controlador (por ejemplo, Módems o Dispositivos de infrarrojos).
5. Haga clic en Examinar y vaya al sitio en el que previamente copió los archivos de los controladores.
6. Cuando aparezca el nombre del controlador adecuado, haga clic en Siguiente, Finalizar y reinicie el ordenador.