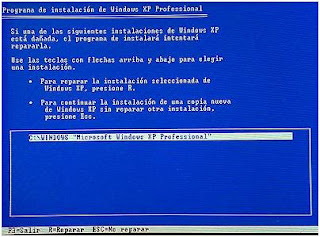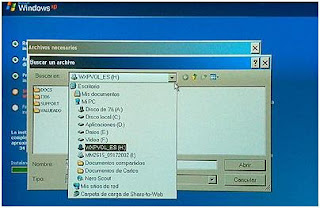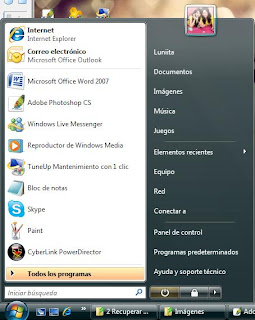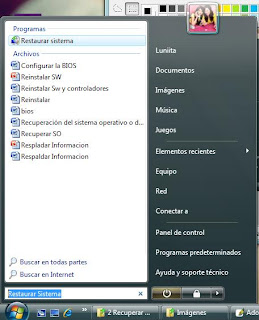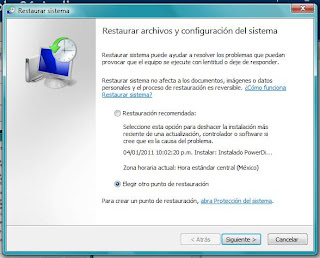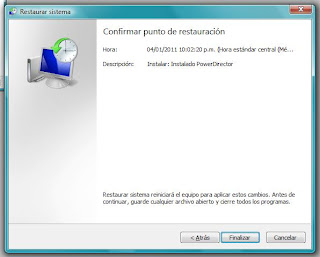¿Qué es la BIOS?
BIOS significa Basic Input/oputput System, o lo que es lo mismo, Sistema Básico de Entrada y Salida.
Se trata de un programa especial, que se pone en marcha al encenderse el PC, comprueba que todos los periféricos funcionan correctamente, verifica el tipo y el funcionamiento del disco duro, de la memoria, etc., busca nuevo hardware instalado, etc.
La BIOS no se carga como si de un sistema operativo se tratase, sino que viene ya incorporada a la placa base en un chip de memoria PROM. Actualmente, la mayoría de las BIOS pueden ser actualizadas por software, pero no pueden cambiarse. Para ello sería necesario cambiar físicamente el chip de la placa base o, más seguramente, la placa base por completo.
Existen muchos fabricantes de BIOS, pero el mercado está dominado prácticamente por Award, AMI y Phoenix, y lo más seguro es que nuestro PC tenga una BIOS de uno de estos fabricantes.
No todas las BIOS disponen de todas las opciones que se citan aquí. Las más antiguas carecen de muchas de ellas, mientras que otras, incluso modernas, están preparadas para trabajar de otro modo y no contemplan ciertas opciones.
Por lo demás, muchas BIOS están en inglés. Se supone que solo deben ser programadas por el servicio técnico, lo cual es bastante frecuente, y se supone que el servicio técnico entiende el inglés... lo cual es menos frecuente.
Entrando en la BIOS
La BIOS actúa durante un breve período de tiempo tras encender el ordenador: solamente durante los primeros segundos en que la pantalla primaria nos muestra los discos duros y cd-rom que tenemos montados en el sistema. Después, cede el control del PC al sistema operativo.
Para acceder a la BIOS, debemos de aprovechar esos instantes en que está activa. Por lo general, durante ese tiempo aparece un mensaje en la parte inferior de la pantalla que pone algo como 'Press DEL to enter setup', de forma que podremos acceder a esta BIOS pulsando <Supr,>, aunque a otras BIOS se accede con <Alt.>+<F1>, o con otras combinaciones de teclas. Si intentamos entrar en la BIOS cuando ya no está activa, no lo conseguiremos, así que tendremos que reiniciar el PC e intentarlo de nuevo.
En la BIOS
En primer lugar, veamos qué teclas vamos a usar para movernos por la BIOS:
v Para ir arriba, abajo o a los lados, tendremos que utilizar los cursores del teclado
v Para entrar a un menú, utilizaremos la tecla <intro>
v Para salir de un menú, usaremos la tecla <Esc.>
v Para ver qué valores pueden utilizarse en un menú determinado, utilizaremos <F1>
v Para cambiar un valor se utiliza <Av.Pág.> o <Re.Pág>
El Menú principal de la BIOS
Una vez en la BIOS, nos encontraremos con una pantalla de menú, en la que, bajo una forma u otra, según el fabricante de la BIOS en cuestión, se nos muestran distintas opcciones, aunque pueden variar de un fabricante a otro:
Basic CMOS setup, Advanced Chipset setup, Integrated Periphals, etc.
v Si, por medio del cursor, no situamos sobre una de estas opciones y pulsamos <intro>, accederemos al menú correspondiente a dicha opción.
v Una vez en este menú, buscamos la opción que queremos cambiar, la modificamos utilizando <Av. Pág.> y salimos del menú pulsando <Esc.>, para volver al Menú principal.
v Para salir de la BIOS hay dos opciones: si pulsamos <Esc>, nos aparecerá una ventana de diálogo que nos dirá algo parecido a 'Quit without saving? y/n'. Si pulsamos <Y>, saldremos de la BIOS, pero los cambios que hayamos efectuado no se guardarán, de forma que no habremos hecho nada. Si pulsamos <N>, volveremos al menú principal.
v La segunda opción suele ser una entrada en el menú principal con un tíyulo parecido a 'Save to Cmos & Exit'. Si la pulsamos, nos aparecerá un mensaje parecido a ' Save to setup? y/n' Si pulsamos <Y>, los cambios que hayamos hecho se almacenarán en la BIOS y el PC se reiniciará, utilizando los valores que hayamos modificado. Si pulsamos <N>, el PC se reiniciará, pero sin guardar ninguno de los entrar nosotros a ella.
Configurar la BIOS para un arranque más rápido
v Al arrancar el PC, la BIOS ejecuta inmediatamente una serie de test, muy rápidos, sobre el funcionamiento de los componentes del sistema. Estos test consumen una parte del tiempo de arranque del PC, de forma que se pueden deshabilitar en la BIOS, aunque conviene ejecutarlos de vez en cuando.
Para deshabilitar estos test iniciales, buscaremos en nuestra BIOS una entrada con un título del tipo 'Quick Boot', 'Quick POST' o 'Quick Power on SelfTest' y, de entre las opcciones permitidas, seleccionaremos 'Enable'.
v Otra de las acciones de la BIOS en el arranque es un retraso voluntario del sistema, para permitir que el disco duro alcance una velocidad óptima antes de comenzar a ejecutar el sistema operativo. Salvo que nuestro PC tenga discos duros muy viejos o muy lentos, también se puede eliminar este retraso, ya que los discos duros alcanzan esas velocidades sin necesidad del retraso proporcionado por la BIOS.
Para deshabilitar este retraso, buscaremos en nuestra BIOS una opción con un nombre parecido a 'Boot Delay' o 'Power-On Delay', y modificaremos su valor a 'Enabled'.
v Por último, como todos sabemos, los PC están configurados para intentar un arranque desde disquete antes del arranque desde el disco duro. Su utilidad es importante, ya que nos permite utilizar un disco de inicio si nuestro sistema se ha quedado 'colgado' y no responde a los intentos de arranque desde el disco duro, pero lo cierto es que podemos desactivar esta opción, pidiendo al ordenador que solo arranque desde el disco duro, ya que, en caso de problemas, siempre podremos entrar en la BIOS y restaurar el arranque desde disquete (si ni siquiera pudiésemos arrancar la BIOS, el problema sería demasiado grave, así que daría igual que el arranque desde disquete estuviese activado).
Para desactivar esta opción, buscamos una entrada del tipo 'Floopy Disk Seek' y la configuramos como 'Disabled'
Mejoras generales
Nuestro PC está formado por un buen número de componentes, y la mayoría de ellos pueden -y deben- ser configurados de la forma correcta para obtener un buen rendimiento.
v La caché interna o primaria, de nivel 1 o L1 es una pequeña memoria que acelera el intercambio de información. Siempre debe estar activada, ya que su efecto puede ser de hasta un 15% del rendimiento total del PC.
v Para activarla, buscaremos la entrada 'Internal Cache' o 'Primary Cache' y situaremos su valor en 'Enabled'
v Excepto en los procesadores 'Celeron', que carecen de ella, la memoria caché secundaria cumple funciones similares a las de la caché primaria, y su rendimiento es aún más espectacular: hasta un 40% de la velocidad del PC varía según esté activada o descativada.
v Para activarla, buscaremos las entradas 'External Cache' o 'Secondary Cache' y situaremos el valor en 'Enabled'.
v Otras opciones que podemos mejorar desde la BIOS son las referidas al teclado: buscamos 'Fast A20 Gating' y 'Turbo Frecuency', y las marcamos las dos como 'Enabled'.
v Buscamos 'Video BIOS shadowing' o 'Video BIOS Shadow' y lo configuramos como 'Enabled'. Esto crea una copia de la ROM en la RAM -no es un juego de palabras-, de forma que accedemos a ella mucho más rápidamente, aunque nos cuesta unos 300 k. de memoria.
El Bus AGP permite que la tarjeta gráfica utilice parte de la memoria RAM del sistema como memoria gráfica, pero conviene configurar cuánta memoria le vamos a permitir usar. Si le dejásemos tomar toda la memoria del sistema, llegado el momento tendríamos una aplicación -un juego, por ejemplo- con unos gráficos magníficos, pero 'colgado' por falta de memoria. Si le damos muy poca memoria, tendremos malos gráficos y un desarrollo del juego regular, ya que éste se ralentizará para permitir la ejecución de sus gráficos.
v Buscamos la entrada 'AGP Aperture Size' y le damos un valor aproximado a la mitad de la memoria del sistema. Lo correcto sería probar con el 25%, el 50% y el 75% de la memoria de que dispongamos, con un porcentaje mayor cuanta más memoria tengamos.
v La memoria utiliza unas divisiones especiales para la información procesada, que se denominan 'dwords'. Al igual que el caso anterior, es una característica física de la memoria, por lo que debe fijarse lo más baja posible, aunque, si la configuración es incorrecta, el PC se 'colgará'.
v La entrada correspondiente se encuentra en 'DRAM Read Timing', y el valor, como ya se ha dicho, debe ser el más bajo que permita el tipo de memoria que haya instalada en el sistema.
Un error bastante frecuente en la configuración de las BIOS es una incorrecta apreciación del puerto paralelo. Antiguamente, puesto que funcionaba con una transmisión de datos en una única dirección (PC -> Impresora), se utilizaba el modo SPP. Es muy lento, y suele venir configurado por defecto en la mayoría de las BIOS. Actualmente, con la aparición de nuevos periféricos, como scanner, discos duros, i-omegas, etc., con conexión al puerto paralelo, suele utilizarse el método EPP, que es más rápido y que permite la transmisión de datos en ambas direcciones. Incluso existe un método más rápido, llamad ECP, pero que suele dar conflictos con algunos periféricos, por lo que no conviene activarlo, salvo que sea imprescincible.
v Buscamos la entrada 'Parallel Port Mode' y la configuramos -salvo que tengamos buenos motivos para elegir otra opción- en 'EPP'.