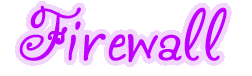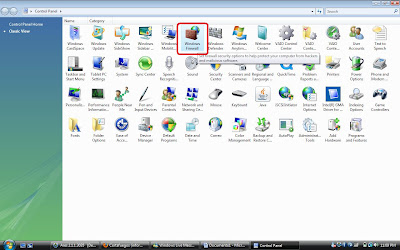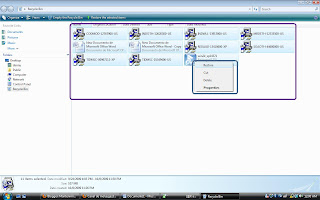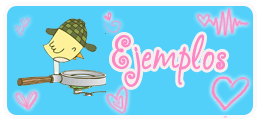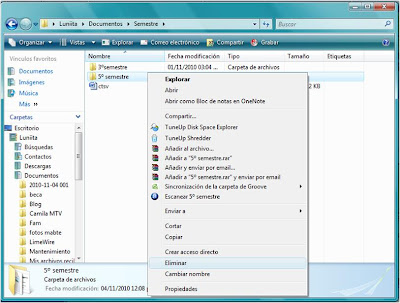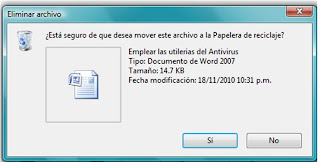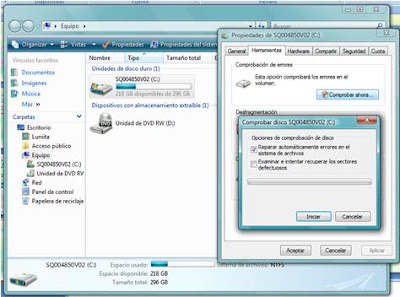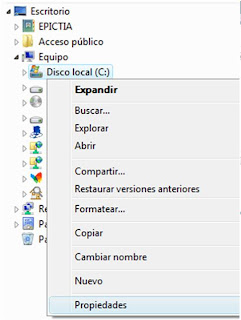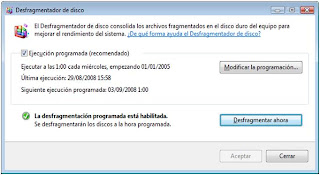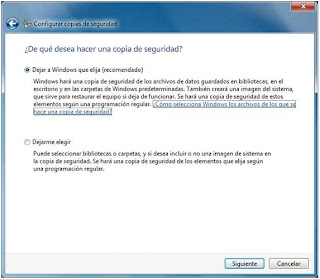Estos productos sirven como intermediarios entre el software de control de sistemas y el software de aplicación, asegurando que los programas de aplicación sean escritos y se ejecuten eficientemente. Este tipo se software incluye: compiladores, los cuales convierten los programas escritos en lenguajes de alto nivel en código que la computadora puede entender; sistemas de control de bases de datos, que acúan como librerías electrónicas para mantener seguimiento de los datos; ambientes integrados, basados en ventanas, que permiten a los usuarios realizar mas de una operación a la vez.
La línea que separa al software de control del sistema y las utilerías de software es puramente conceptual y difícilmente precisa. De hecho, el límite de lo que se considera el sistema operativo está también lejos de estar definido.
La línea que separa al software de control del sistema y las utilerías de software es puramente conceptual y difícilmente precisa. De hecho, el límite de lo que se considera el sistema operativo está también lejos de estar definido.
Firewall (cortafuegos) es una parte de un sistema o una red que está diseñado para bloquear el acceso no autorizado, permitiendo al mismo tiempo comunicaciones autorizadas. Se trata de un dispositivo o conjunto de dispositivos configurados para permitir, limitar, cifrar, descifrar, el tráfico entre los diferentes ámbitos sobre la base de un conjunto de normas y otros criterios. Los firewall pueden ser implementados en hardware o software, o una combinación de ambos. Los firewall se utilizan con frecuencia para evitar que los usuarios de Internet no autorizados tengan acceso a redes privadas conectadas a Internet, especialmente intranets.
Como entrar al Firewall de Windows (en versiones de XP y Vista se entra de la misma forma)
v Primero entras al panel de control y localizas el Icono del Firewall.
v Despues das doble clic sobre el y te aparecera una ventana con la de abajo (en el caso de Windows Vista), en esta parte podras configurar el Firewall como desees.
Comprimir un archivo es reducir su tamaño.
La ventaja evidente de comprimir uno a varios archivos es que ocupan menos espacio. Veamos tres casos en los que resulta interesante comprimir archivos.
Por ejemplo:
v Quieres copiar un archivo en un disquete para llevarlo de un ordenador a otro, pero el archivo es mayor de 1,44 MB y no cabe en el disquete. Comprimiendo el archivo, puede caber ya en un disquete (y si no, los programas de compresión se encargan de repartirlo en los disquetes necesarios y luego reconstruirlo).
v Quieres hacer una copia de seguridad de uno o varios archivos (una buena costumbre). Si comprimes todos los archivos en uno sólo, la copia de seguridad ocupará menos espacio.
v Quieres enviar uno o varios archivos por Internet. Si están comprimidos tardarás menos en enviarlos y pagarás menos por el tiempo de conexión (y el buzón de correo del receptor lo agradecerá).
Una vez comprimido un archivo, normalmente no podrás modificarlo sin descomprimirlo antes (salvo que el programa que utilices realice automáticamente la descompresión y compresión).
La recuperación de datos hace referencia a las técnicas empleadas para recuperar archivos que han sido perdidos o eliminados de algún medio de almacenamiento.
Hay dos formas básicas de perder información de un medio: pérdida física de datos o pérdida lógica de datos.
La pérdida física de datos, que es la más complicada, implica un problema real sobre la superficie donde están almacenados los datos. Por ejemplo, un rayón en un CD. En general, la información que se altera físicamente es más difícil (sino imposible) de recuperar.
La pérdida lógica de datos es la eliminación de archivos utilizando la opción de "borrar archivo" de cualquier sistema operativo (también puede pasar por un virus).
En los discos duros y otros medios de almacenamiento, los archivos no son borrados realmente del disco, sino que son marcados como eliminados. El sistema operativo interpreta que estos lugares del disco marcado como eliminados son en realidad espacio libre y, por lo tanto, podrá escribir sobre ellos. Muchas veces la información así marcada no es sobreescrita rápidamente, y por esta razón se puede recuperar.